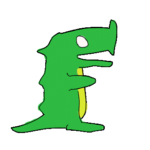Excelでの事務作業に必須な厳選テクニックを5つ解説します!
それぞれの手順は、文章による説明と画像のセットで構成されています。
それでは早速いってみましょう!
(目次の中に見たいものを見つけたらクリックでジャンプ!)
特定の条件に一致したセルに色を塗って強調する
例えばたくさんのセルを入力していくとき、特定の条件に合ったセルを一発で見つけられたら便利ですよね!
あるいは、用意したリストに存在しないモノを入力してしまった時に赤く表示して警告してくれたり。
それでは、条件が【一つの場合】と【複数の場合】、それぞれの方法を解説します。
条件が一つの場合
【今回は例として、県庁所在地のリストから特定の名称を自動的に探して強調します】
①目的のものが見つかったら色で強調して欲しい範囲を選択
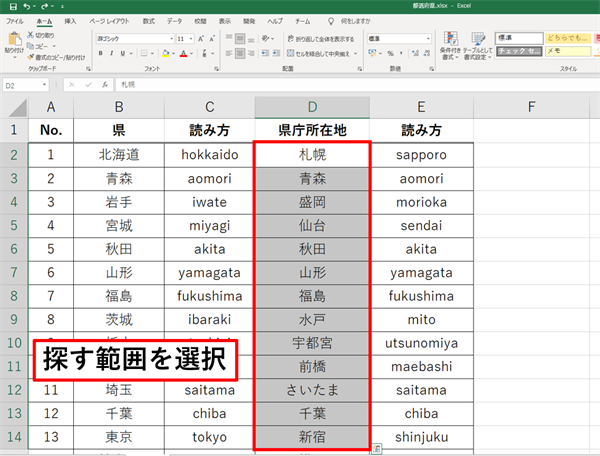
②メニューバー(画面上部のボタン群)から、【ホーム】のタブ ⇒ 中央付近の【条件付き書式】をクリック
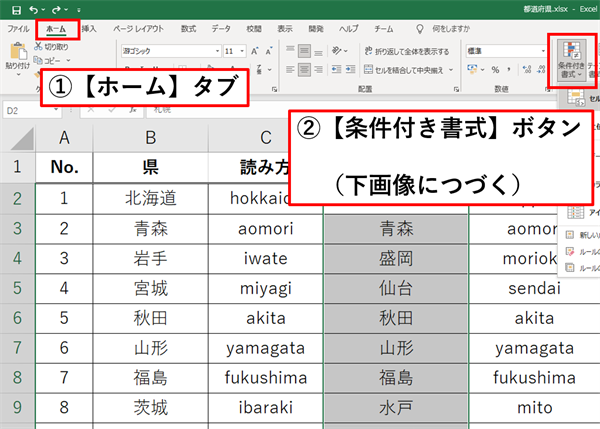
③出てきた表示の中から【セルの強調表示ルール】⇒ 【指定の値に等しい】をクリック
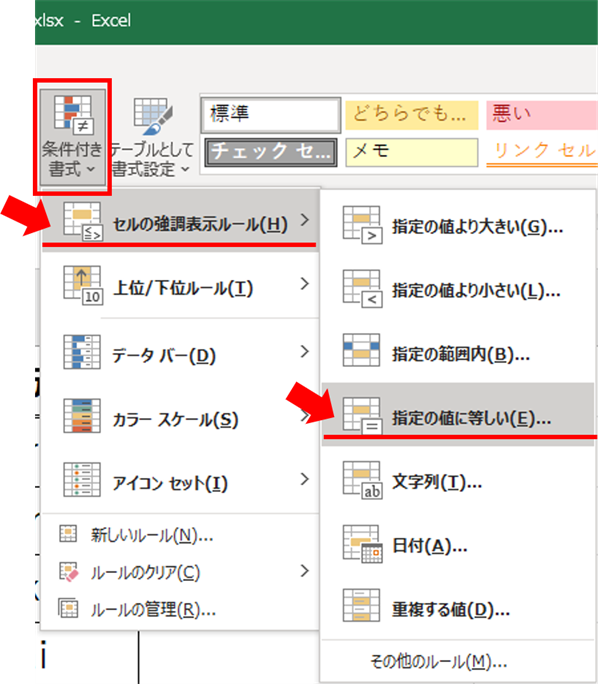
④“次の値に等しいセルを書式設定:”の下の空白欄に、色などで強調して欲しい条件を入力して、OKをクリック(必要に応じて強調の方法も変更できます)
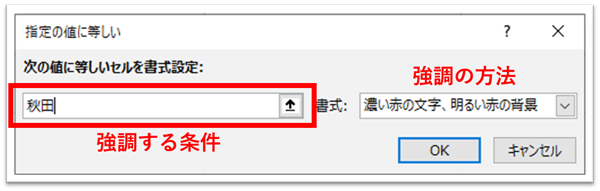
これにて、完了です。 条件と一致したセルが強調されたでしょうか。
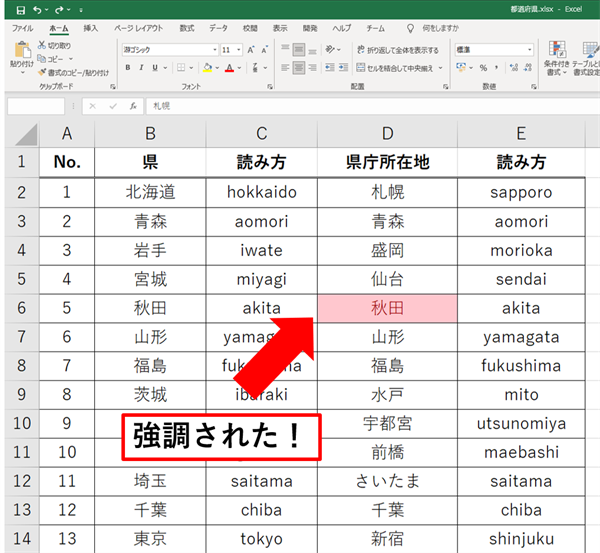
条件が複数の場合 (COUNTIFを使用する)
【COUNTIFとは?】
関数の一つで、指定した範囲の中で、特定の条件に合致したセルの個数を返します。
個数とは言いますが、つまり1以上を返してくれれば“とりあえず含まれている”ということが分かるので、この性質を利用してリスト中で合致したセルを強調をしていきます。
【今回は例として、都道府県のリストから政令指定都市がある県を自動的に強調します】
①初めに、以下の方法で検索条件となるリストに名前を付けます。(例:そのリスト含まれていたら色の塗って欲しい、というものです)
①-1.リストを範囲選択する
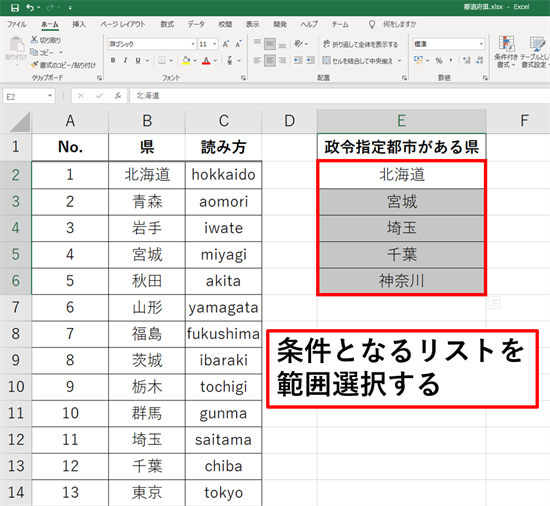
①-2.左上の名前を任意のものに書き換える(例:政令指定都市がある県)
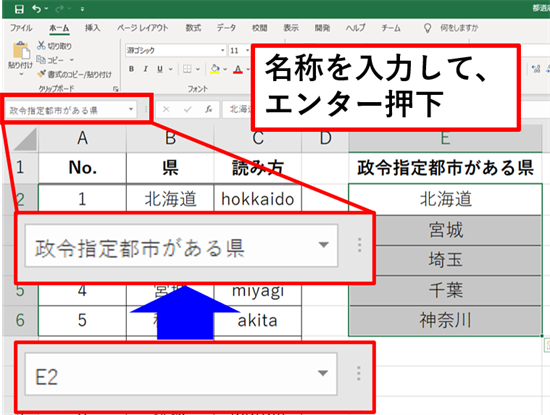
②強調したいリストを範囲選択する
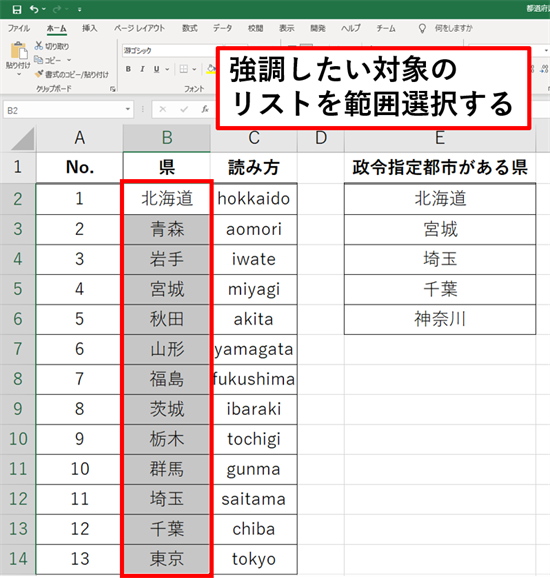
③メニューバー(画面上部のボタン群)から、【ホーム】のタブ ⇒ 中央付近の【条件付き書式】をクリック。
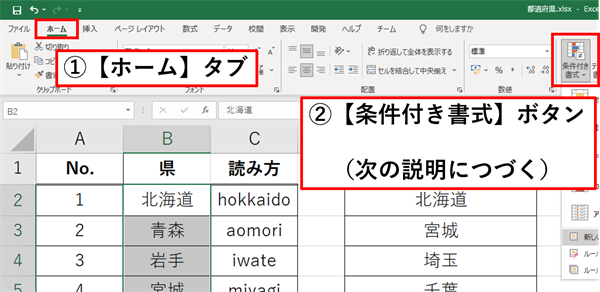
④出てきた表示の中から【新しいルール】をクリック
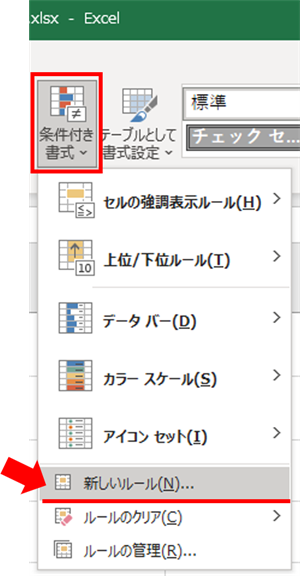
※ 次の⑤より書式のルールを入力していきますが、以下の式が理解できる方は、その式を入れて、手順⑪(11)に飛んでください。
用法:=COUNTIF(含んでいたら強調する単語リスト, 強調する範囲の相対参照)
例1:=COUNTIF(政令指定都市がある県, $B2)
例2:=NOT((COUNTIF(政令指定都市がある県 , $B2)) ・・・リストに含まれないものを強調する場合
【解説を続けます!】
⑤ ④にて“新しい書式のルール”というダイアログが出ますので、【数式を使用して、書式設定するセルを決定】を選択して、数式入力箇所の右のボタンをクリック
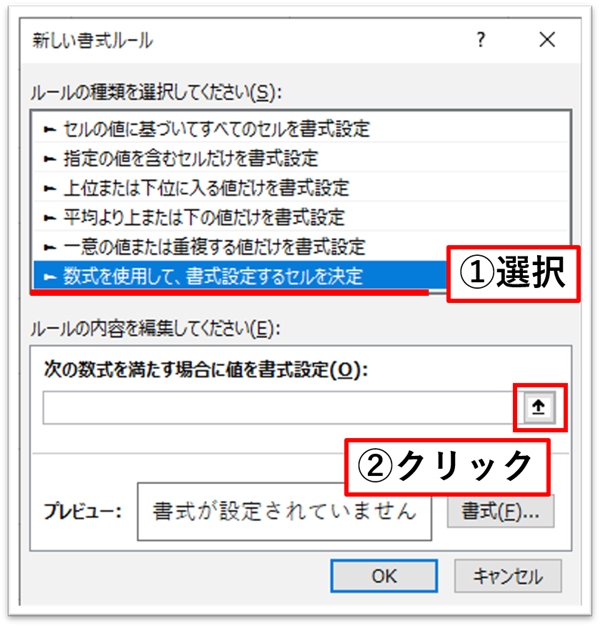
⑥【 =COUNTIF( 】と入力して、F3キーをクリック
※うまくいかない場合は、半角で入力してください。
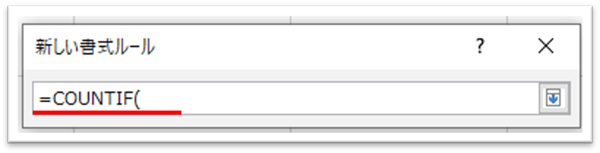
⑦“名前の張り付け”というダイアログに、先ほど名前を付けたリストの名前があるので、選択してOKをクリック
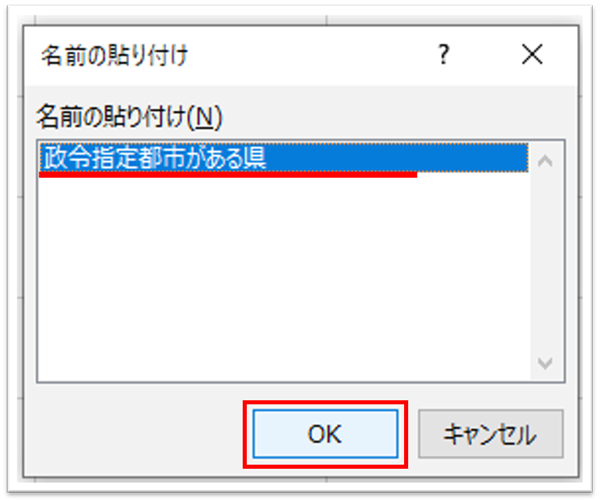
⑧名前が自動で入力されたら、最後尾に半角カンマ【 , 】を挟み、強調するリストの先頭セルをクリック
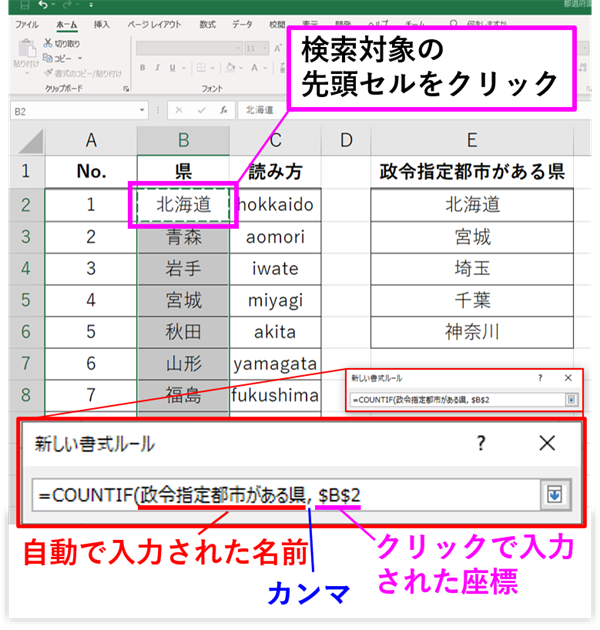
⑨相対参照という形式にするために、F4キーを2回押す
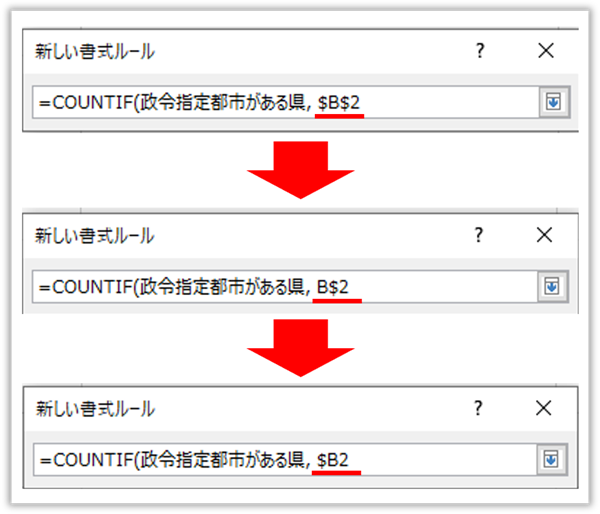
⑩最後尾を半角括弧【 ) 】で閉じて、入力欄の右側にあるボタンをクリック

⑪ 【書式】ボタンをクリック して、【フォント】や【塗りつぶし】のタブで、強調するセルの書式を設定
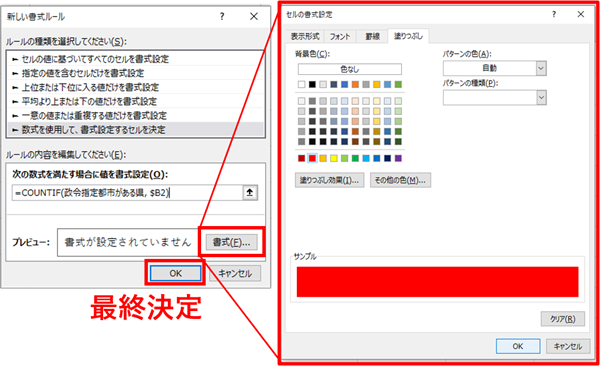
⑫最後の【OK】ボタンをクリックすると、指定のリストに含まれている単語だけが強調されます。
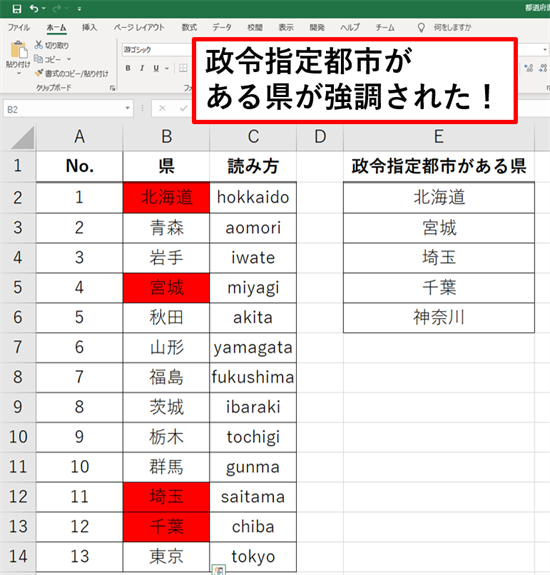
セルに素早く追加入力する(マウス不使用)
セルの中に入力している時、ふと文字の入れ忘れに気付いて、左側の文字に戻りたい時ってありますよね?
でも、十字キーの左を押すと左のセルに移ってしまって、マウスを使って戻すのも不便です。
そんな時は、【F2キー】を使いましょう!
入力中に【F2キー】を押せば、そのセルの中で十字キーで文字の選択ができるようになりますし、
十字キーでセルを移動して、文字を追加入力したいと思ったセルで【F2キー】を押すことで“入力状態”にすることができます。
【こんな光景を改善できます】
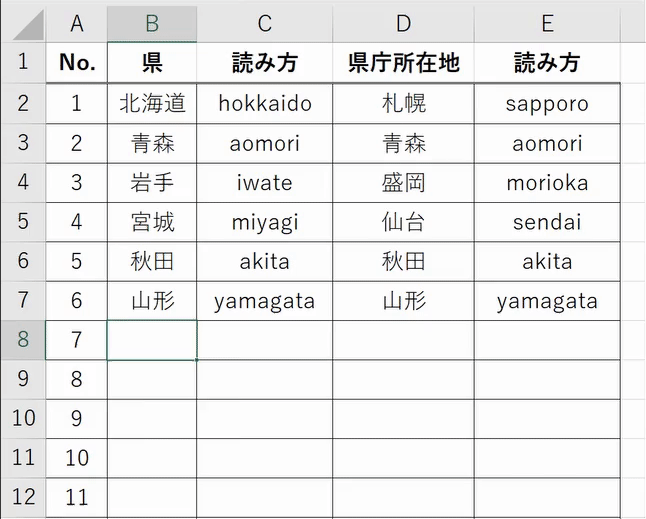
こんな時は、その場で【F2キー】を押すと、入力を再開できます!
お試しあれ!
特定の行列を常に表示(タイトル行列の固定)
大きな表を下にスクロールしていると、『あれ? この列って何を示しているんだっけ?』と上部のタイトル行に戻りたいことはないでしょうか。
もしくは、タテに個人名が入っていて、ヨコにスクロールしていたら誰の項目なのか分からなくなった、なんてことも・・・。
そんな時は、タイトル行列を固定して、常に見えるようにしましょう!
特定の行 or 列を固定したい場合
①-行.常に表示させたい行のひとつ下の行を選択
①-列.常に表示させたい列のひとつ右の列を選択
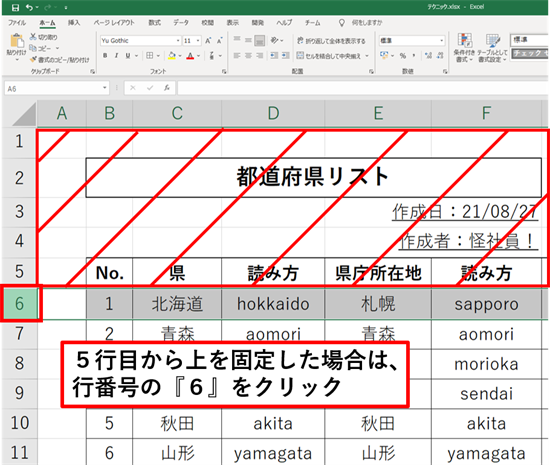
② メニューバー(画面上部のボタン群)から、【表示】のタブ ⇒ 中央付近の【ウィンドウ枠の固定】をクリック

③プルダウン表示された中から、【ウィンドウ枠の固定】をクリック
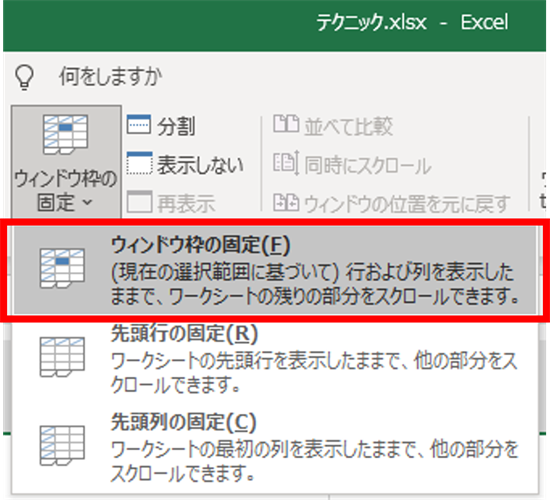
スクロールしてみると、選択した行の一つ上までが固定されているのが分かります。
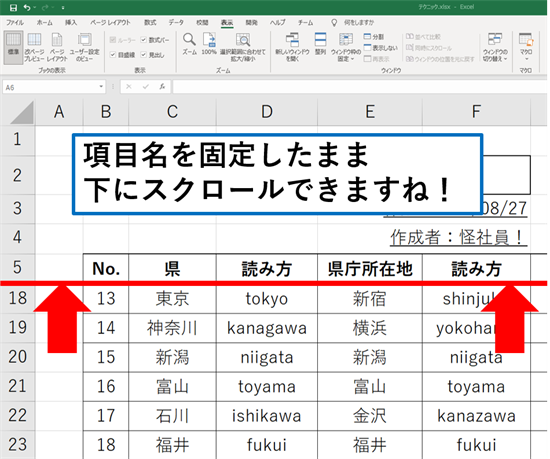
行と列 両方を固定したい場合
① 常に表示させたい行のひとつ下の行、かつ、 常に表示させたい行のひとつ右の列にあたるセルを選択
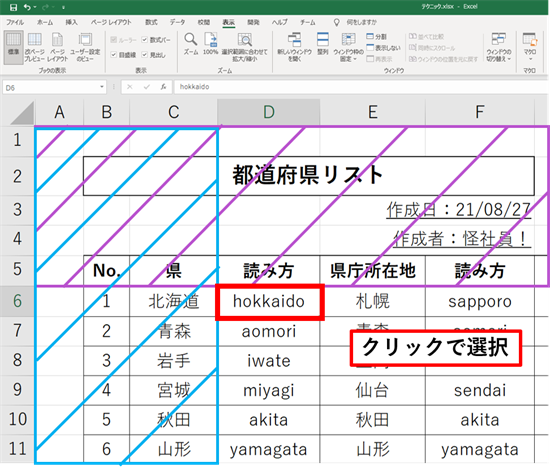
② メニューバー(画面上部のボタン群)から、【表示】のタブ ⇒ 中央付近の【ウィンドウ枠の固定】をクリック

③プルダウン表示された中から、【ウィンドウ枠の固定】をクリック
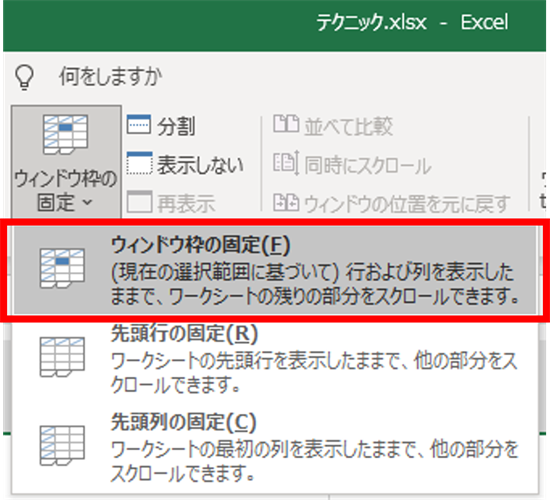
これにて、完了です。希望の行列が固定されたでしょうか。
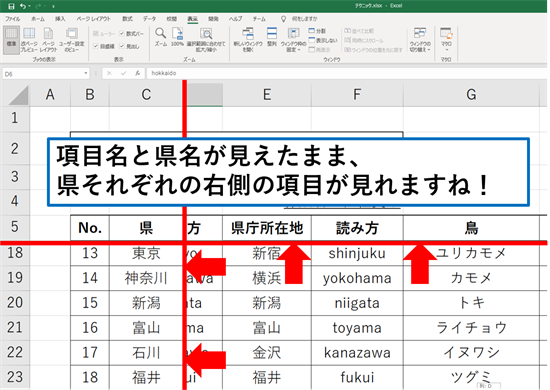
マウス操作で行列の入れ替え
行や列を入れ替えるたびに、挿入、コピー、張り付け、コピー、張り付け・・・面倒くさいですよね!
実はそれ、マウス操作で解決できます。
今回の例では、都道府県の名称と読み方を入れ替えてみます。
①移動させたい行、もしくは列を選択 (画像は列の場合)
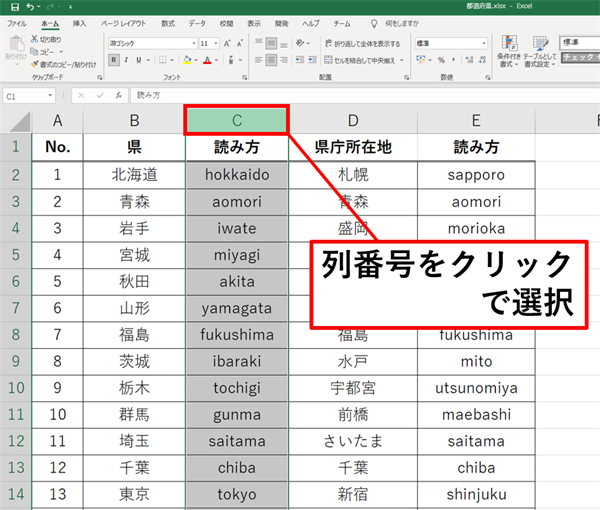
②ここからShiftを押しっぱなしにする
③行・列番号のセルと、書き込めるセルの境界線にマウスを持っていき、“十字マーク”になったら、クリックをしっぱなしにする
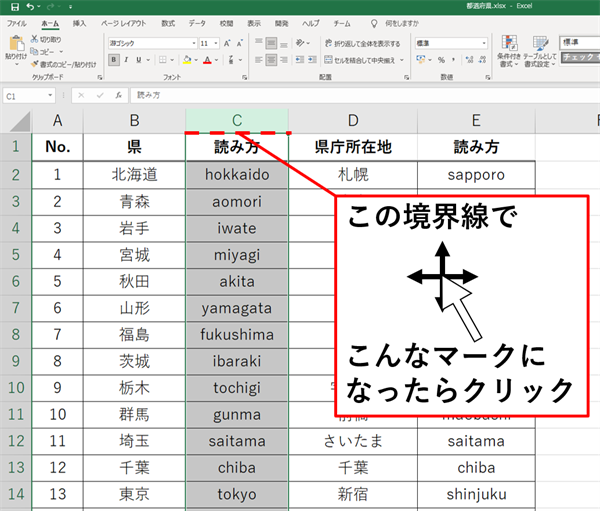
④このままマウスを左右・上下に動かすと、挿入される境界面が表示されるので、希望の場所でマウスのクリックとShiftを順番に離す。
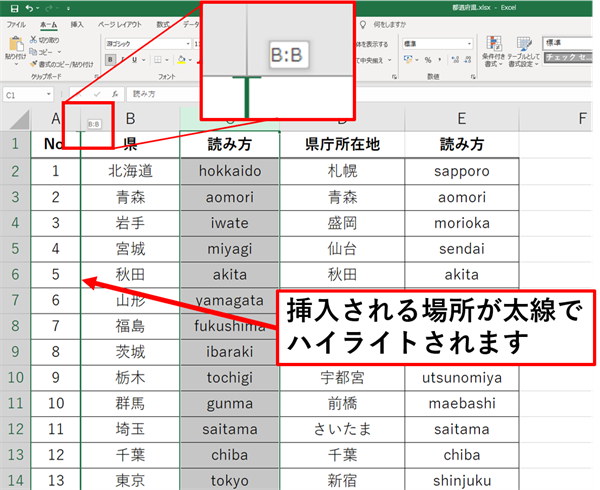
これにて完了です。
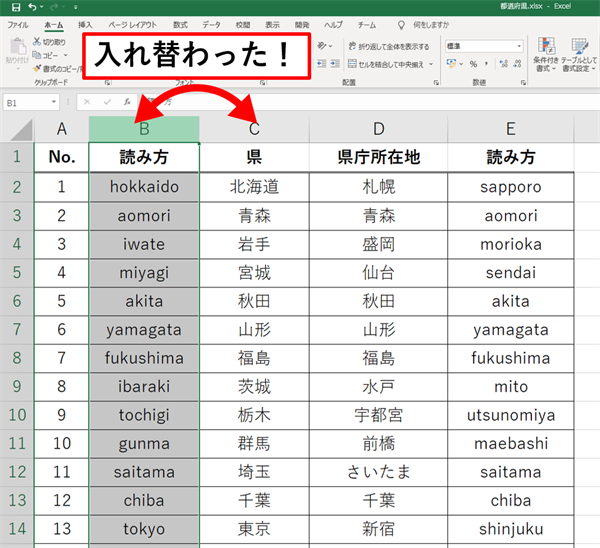
筆者はコピー&ペーストで位置がズレたり、一部の項目を上書きしてしまったりするのが怖いので必ず使っています!
まとめて半角化・全角化
会社で業務をしていると、半角と全角を区別していない資料をよく見かけます・・・。
あれって“ネット注文”とか“自動問い合わせ”の時にエクセルごと張り付けるとエラーが出て困るんですよね・・・。
さぁ、そんな考えのない人達の雑な仕事は、関数でなんとかしましょう。
答えをお教えします。

これでOKです。
以下のように、一般の関数のように扱えますので、ご活用ください。
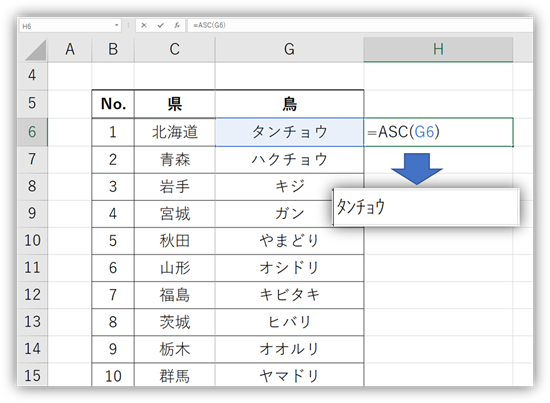
もちろん、ドラッグ&ドロップでリストを一度に処理できます。
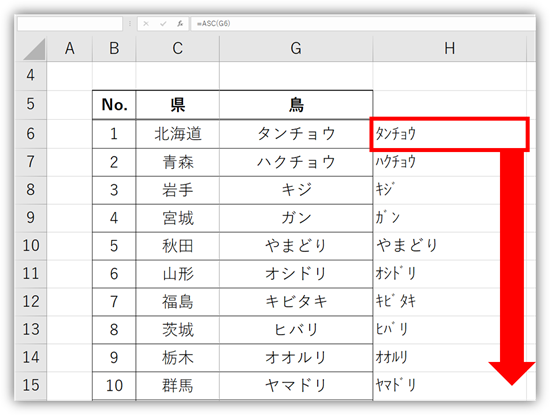
最後に
なんか最後の説明・・・雑くないですか?
いやぁ・・・流石にくどいかなぁ、と思いまして・・・。
最後までご覧頂き、ありがとうございました!
それでは、また次回お会いしましょう!