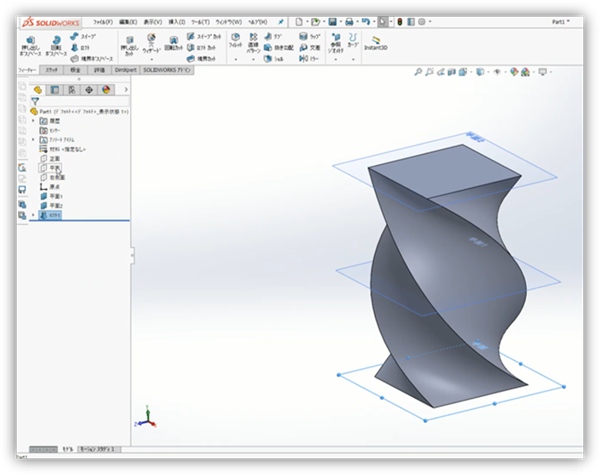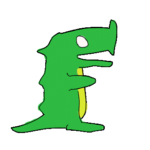【本記事にて出来るようになること】
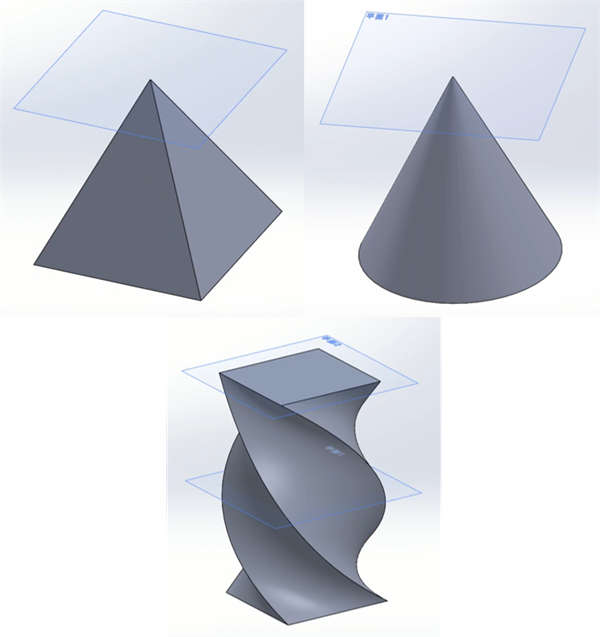
本記事では、参照ジオメトリとロフト機能をつかって円錐と四角錐をつくる方法を解説します。
後半は、その方法を応用した“らせん状”ボディの作り方を解説します!
ある基準をもとに作成される、新たな作図平面(スケッチ平面)のことです。
たとえば、初期から存在する“平面”を基準にして、任意の距離でオフセットした位置に新たな作図平面を作成することができます。
本記事では、この機能を使って円錐・四角錐を作図していきます。
四角錐・円錐の作成手順
底面をスケッチする
平面に四角錐(円錐)の底面をスケッチします。
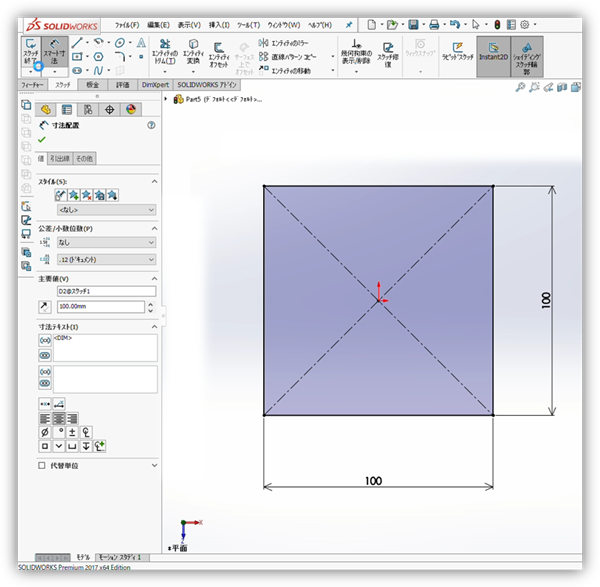
※ 今回は複数の平面が出てくるため、誤解を招かないようにあらかじめスケッチしますが、参照ジオメトリの使い方に慣れた後は、どのタイミングでスケッチしてもOKです!
参照ジオメトリで新たな平面を作成する
スケッチを終了させたら、左のツリーアイテム欄から“平面”を選択しておきます。
選択後、メニューバーの【フィーチャー】タブを選び、【参照ジオメトリ】⇒【平面】をクリックします。
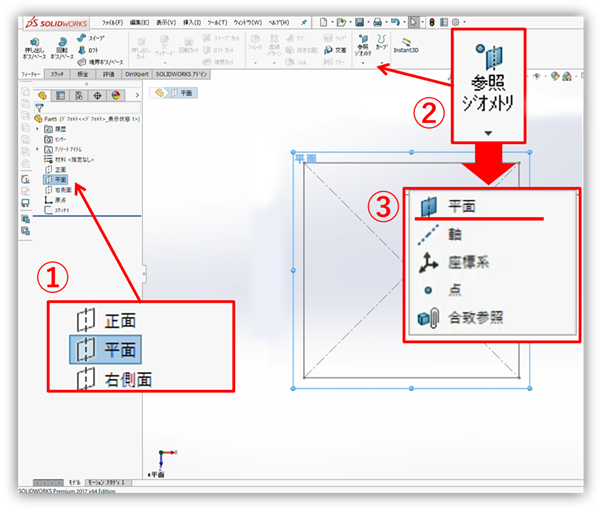
オフセットされた新たな平面が表示されるので、D1の値を変更して、四角錐の高さに設定します。
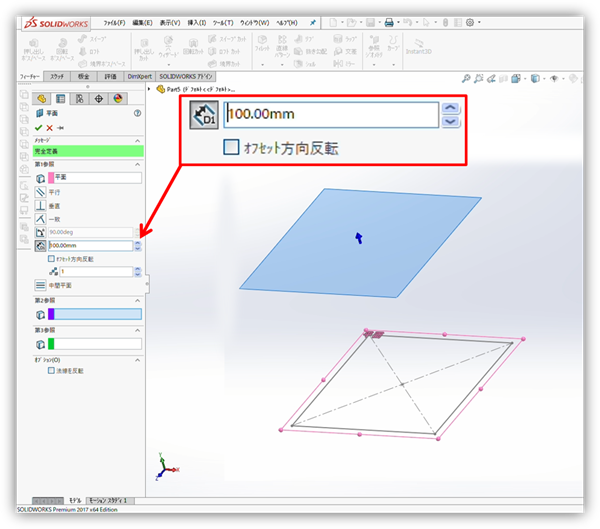
決定すると、新たな平面が作成されたはずです。(デフォルトでは“平面1”という名称)
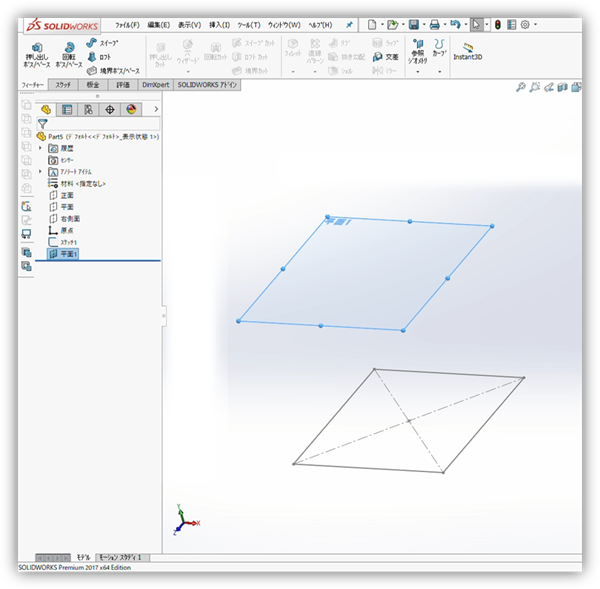
四角錐・円錐の頂点をスケッチする
新たな平面でスケッチを開始し、頂点となる点を作図しましょう。
作図したら、スケッチを終了します。
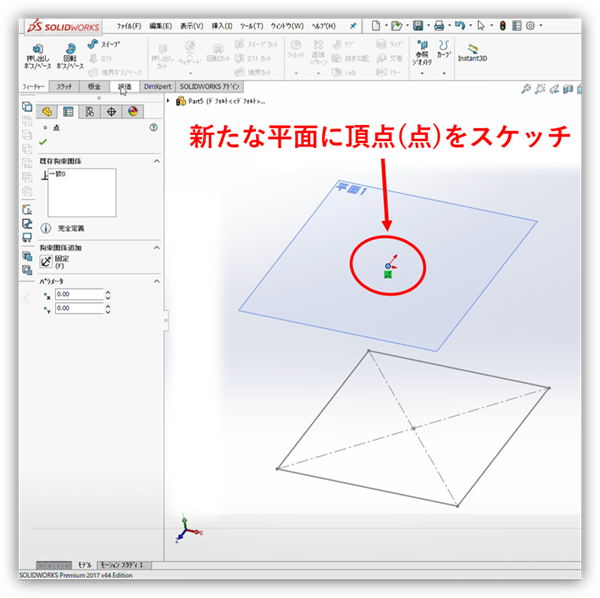
“ロフト”で立体のボディを描画する
画面左のツリーアイテム欄で何も選択していない状態で、メニューバーの【フィーチャー】タブから、【ロフト】をクリックします。
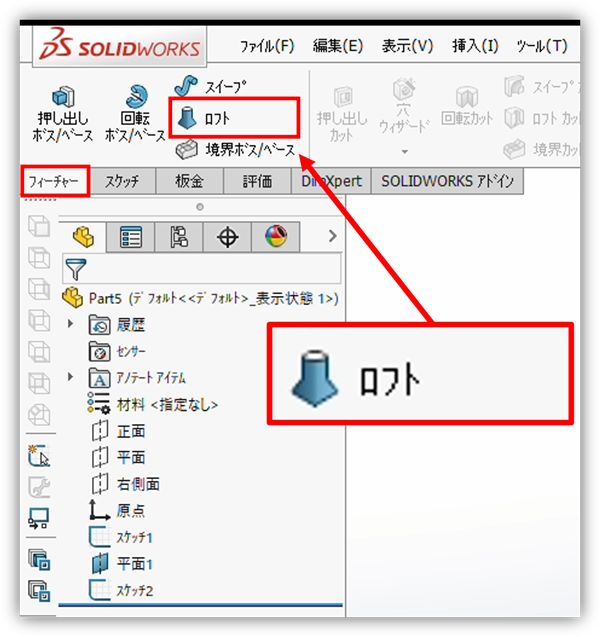
輪郭の選択にて、円錐・四角錐の“底面の辺”と“頂点”をクリックします。
すると、仮で立体のボディが描画されるので、思った通りのものであれば【OK】のチェックマークで確定させます。
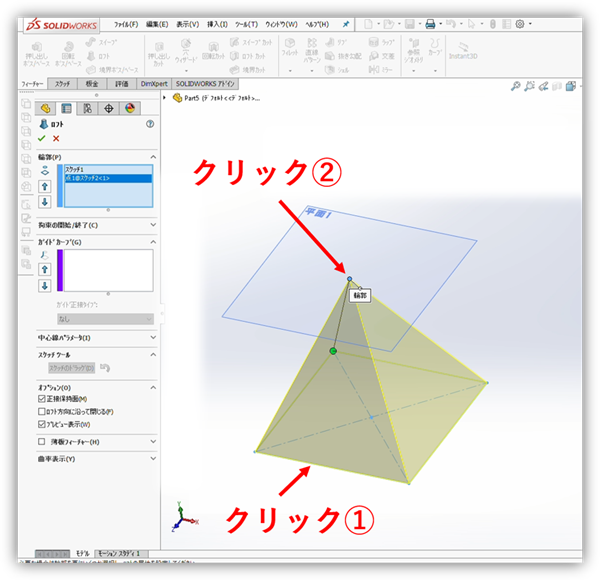
これにて、円錐・四角錐の完成です。
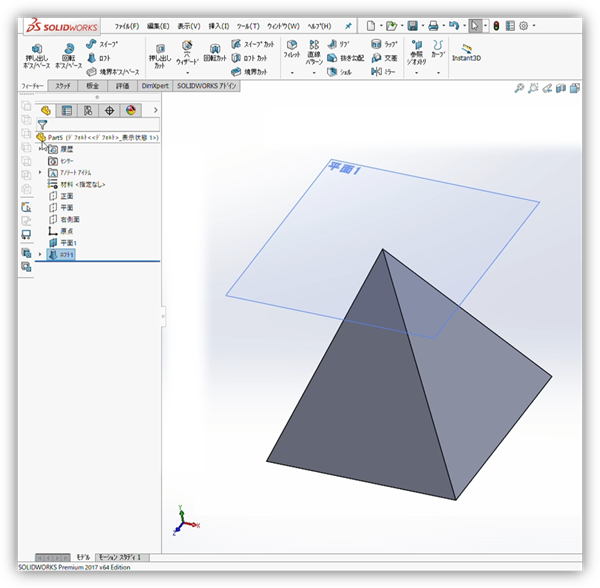
複数の参照ジオメトリで“らせん状”のボディをつくる
複数のスケッチ平面をつくる
※ このステップでは、参照ジオメトリで複数のスケッチ平面を作りますが、記事の前半でやり方を理解できている方は、『作りたい“らせん状”ボディの1/2の高さ』と『“らせん状”ボディの全高』、計2つの平面を作成して、このステップを飛ばしてください。
始めに、新しい部品図を開きます。
画面左のツリーアイテム欄から、“平面”を選択した状態で、メニューバーの【フィーチャー】タブを選び、【参照ジオメトリ】⇒【平面】をクリックします。
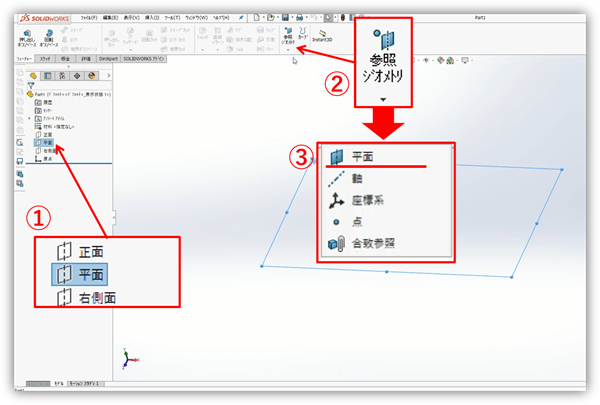
オフセットされた新たな平面が表示されるので、D1の値を“らせん状”にしたい高さの【1/2】の距離に設定して、決定します。
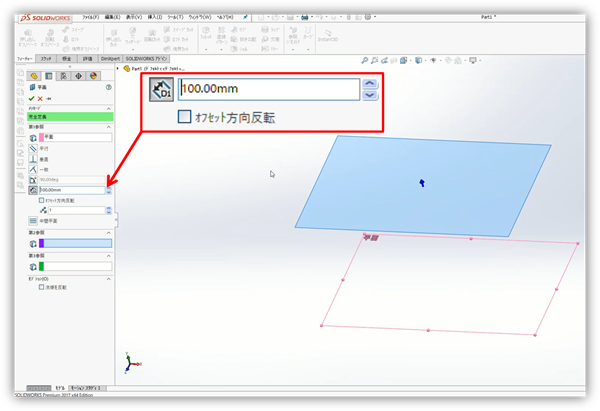
“新たに作成した平面“を選択後、メニューバーの【フィーチャー】タブを選び、【参照ジオメトリ】⇒【平面】をクリックします。
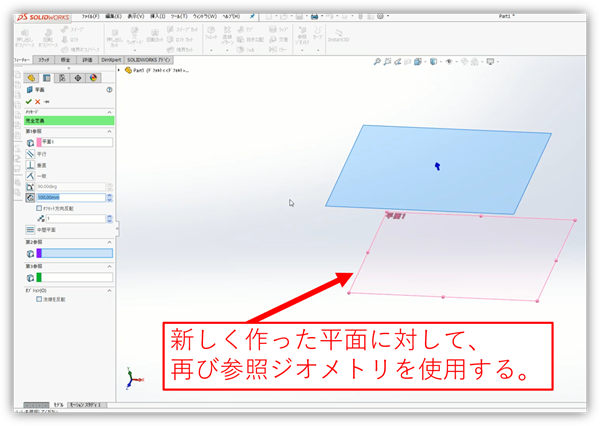
オフセットされた新たな平面が表示されるので、再びD1の値を“らせん状”にしたい高さの【1/2】の距離に設定して、決定します。
以上の手順にて、初期の平面を含めて3つの平面が作成されたでしょうか。
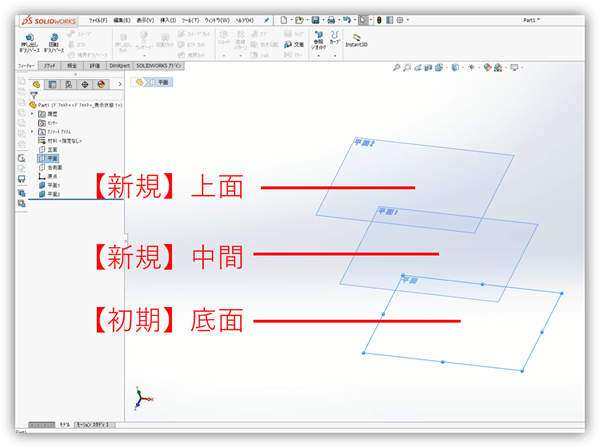
“らせん”の基準になる図形をスケッチする
3つの平面に、それぞれ“らせん”の基準となる図形をスケッチします。
本記事では、一番単純な“らせん”にするために、100×100mmの四角をそれぞれの平面にスケッチします。
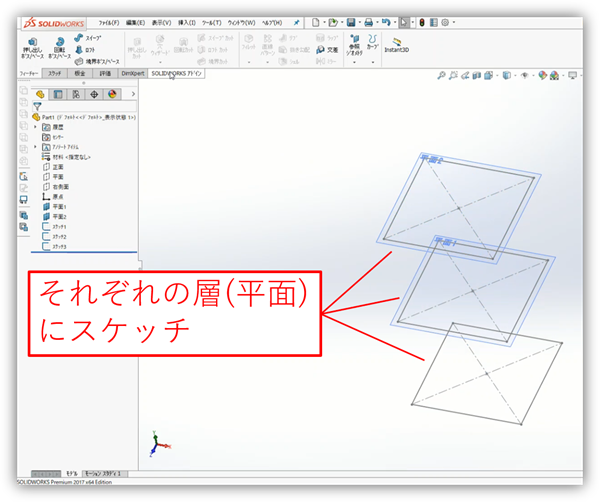
“らせん状”のボディを描画する
画面左のツリーアイテム欄で何も選択していない状態で、メニューバーの【フィーチャー】タブから、【ロフト】をクリックします。
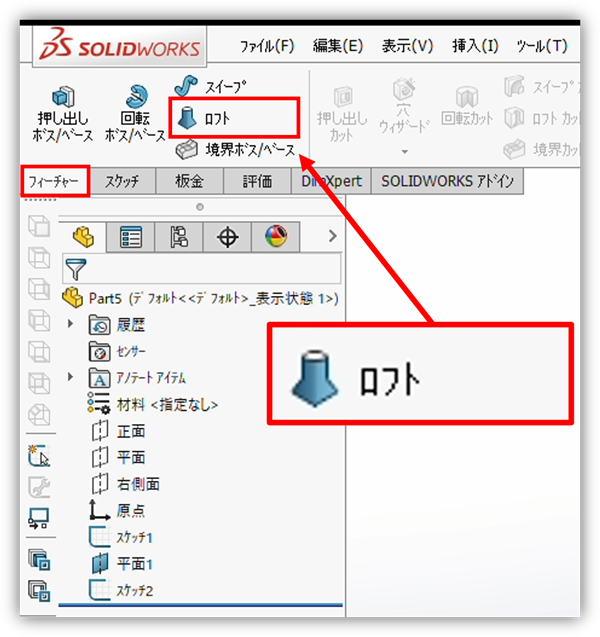
スケッチした3層の四角を、図のようにクリックしていきます。
うまく選択すると、以下のように完成予定のボディが黄色でハイライトされます。 (下記に選択のポイント有)
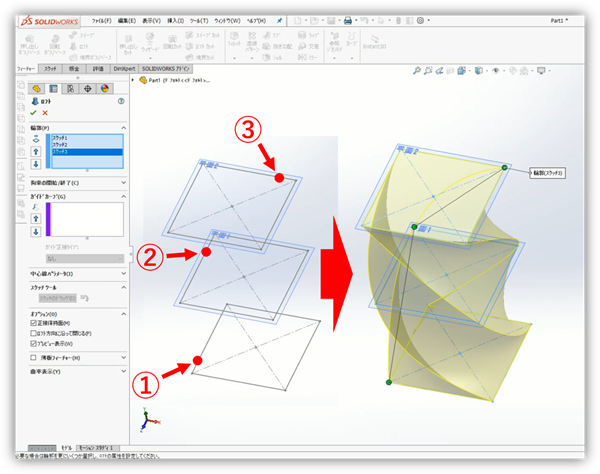
【ロフト】の仕様として、図形をクリックで選択すると、クリック位置から一番近い点(角)を基準として選択されるようです。
よって“らせん状”にするには、下から順番に“ひねる”ようなかたちで、クリックする必要があります。
最後に決定すると、“らせん状”ボディの完成です。