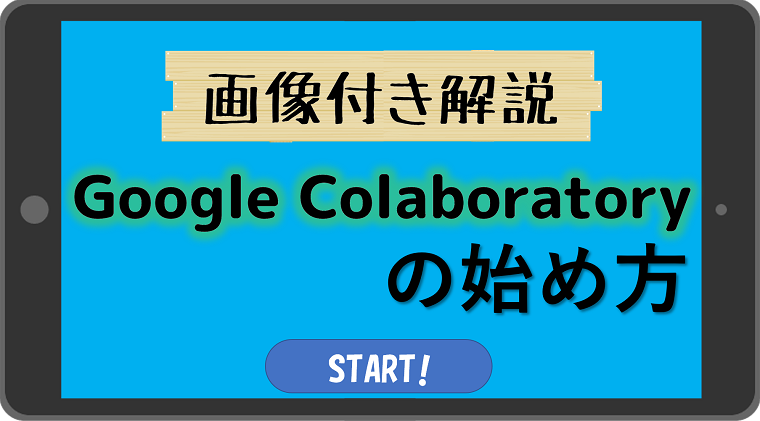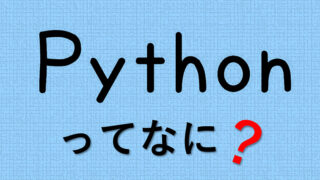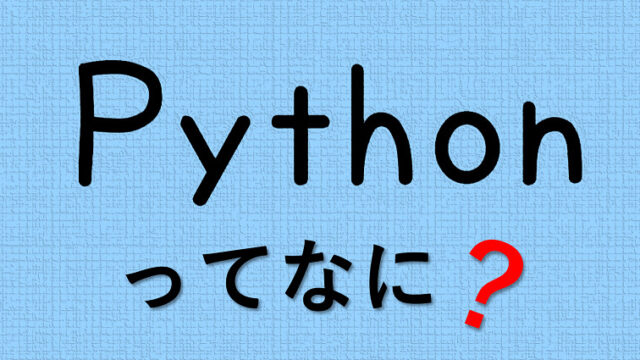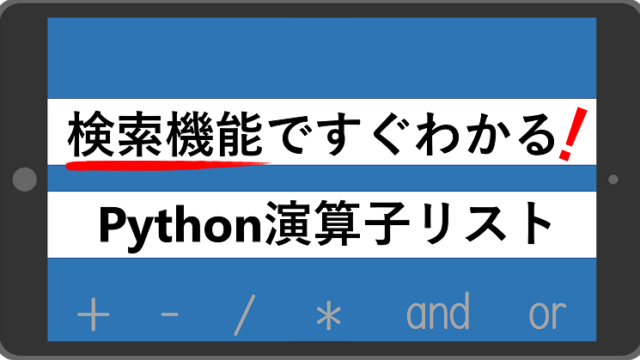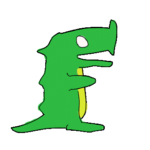【記事の内容】
・インストール不要のPython開発環境【Google Colaboratory】とは
・ログインから立ち上げ・保存までを画像付きで解説
・実際に例題でプログラミングしてみよう!
・Google Colaboratoryの小技を紹介
どうもこんにちは!
会社員に優しい怪物、怪社員!です。
この記事を書いているボクはPython歴は3年ほどですが、その他のプログラミング技術も使い、社内向けの便利システムを制作しています。
今回はそんなボクが初めてPythonに触れた環境【Google Colaboratory】について解説していきます。
この記事を読めば、
面倒なインストールとかをしなくてもPythonを始められるようになりますよ!
そもそもPythonってなんだけ? っていう人は下の記事も読んでみてね!
もちろん読まなくても始められるよ!
【Google Colaboratory】とは
【Google Colaboratory】というのは、Googleが提供するサービスの一つです。
インストール不要で、誰でも機械学習やAIなどの学習をすることができます。
Pythonの開発環境はもちろんのこと、本当ならインストールが必要なライブラリなどの便利機能があらかじめ入っているのが魅力です!
さぁ、さっそく使ってみましょう。
Google Colaboratoryを実際にはじめてみよう!
Googleアカウントを作ろう
まだGoogleアカウントを持っていない方は、まずはアカウントを作りましょう。
Google Colaboratoryの起動
まずはインターネットの検索欄で『Google Colaboratory』と検索して、検索結果から 【Colaboratoryへようこそ】 をクリックしましょう。
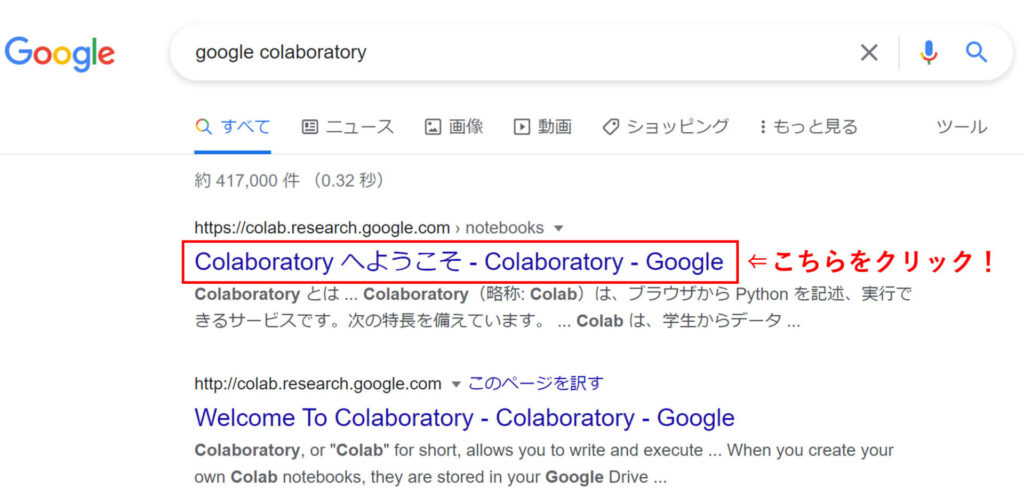
【Colaboratoryへようこそ】 というページに入ったら、右上のログインボタンをクリックして、ログイン作業を開始しましょう。
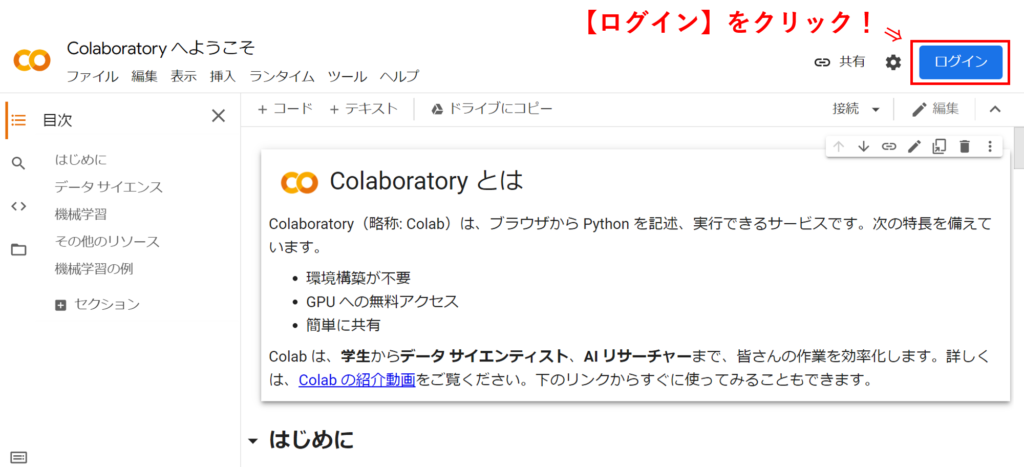
するとログイン画面に移りますので、画像の通りに進めてください。
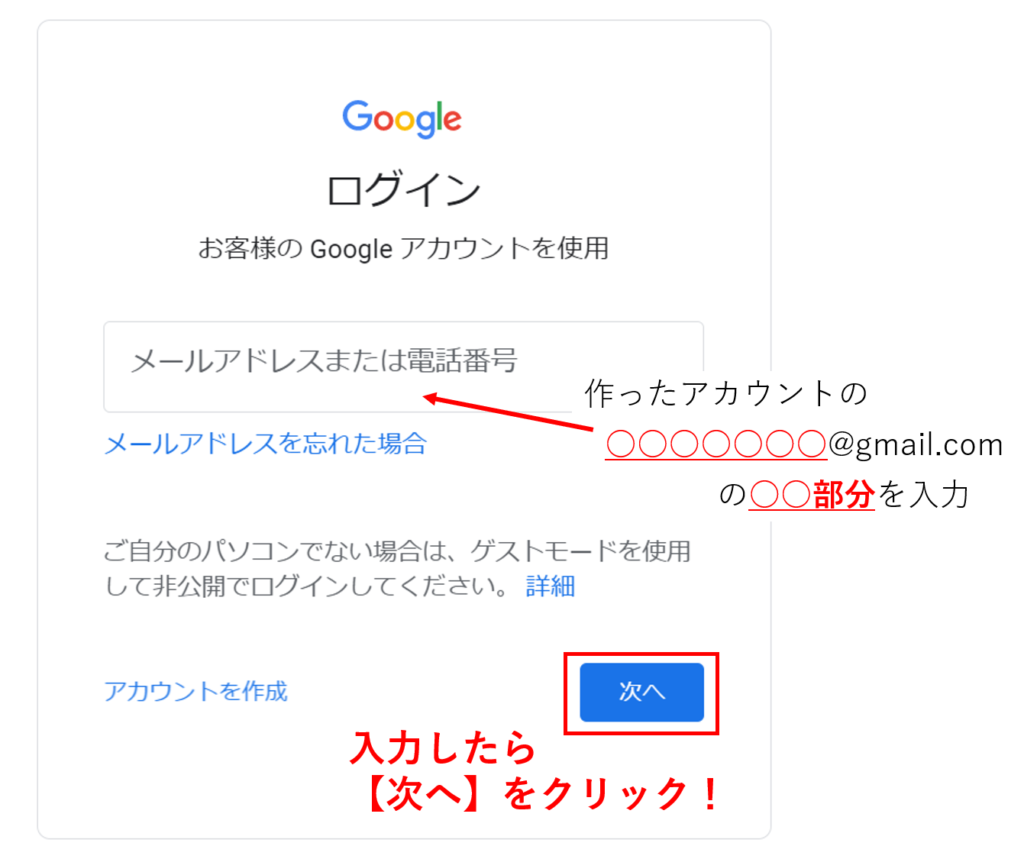
次にパスワードを求められるので入力しましょう。
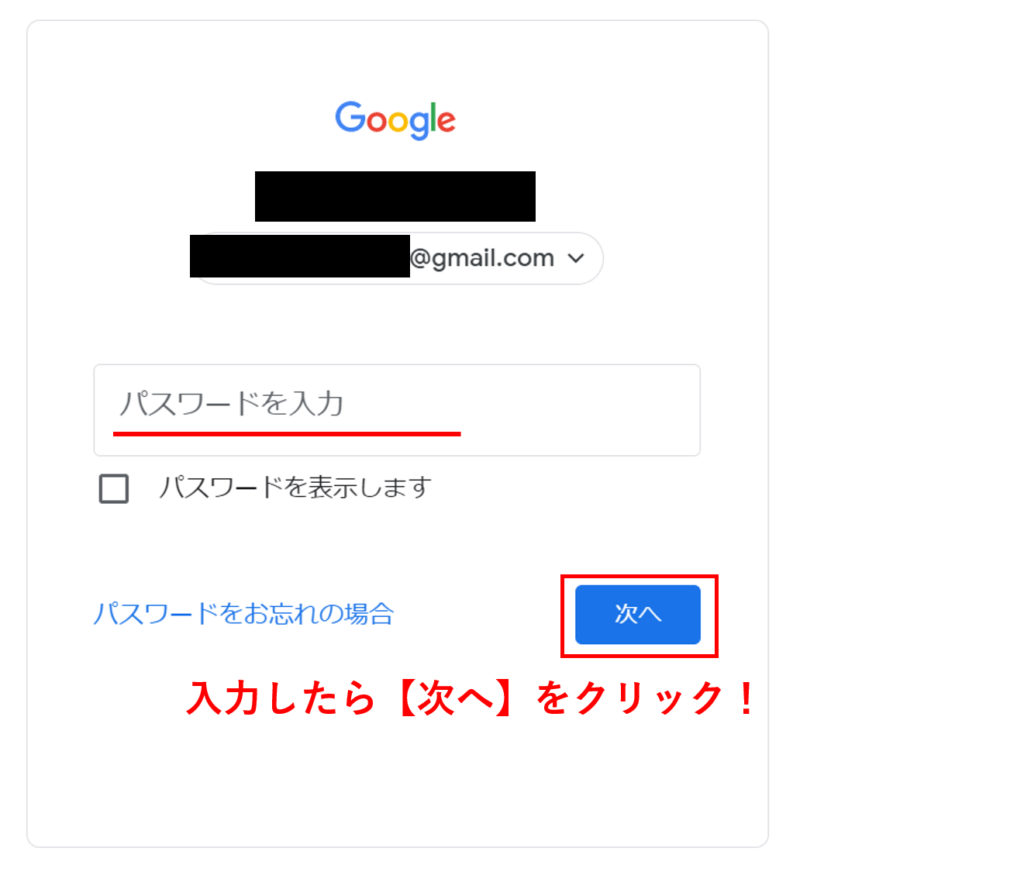
パスワード入力後の【次へ】でログインは完了です。
ログイン完了後、最初の【Colaboratoryへようこそ】のページに帰ってきたと思います。
これにて【Google Colaboratory】の起動が完了しました。
次に、アナタだけのプログラミング空間をつくりましょう。
自分がプログラムを書く環境をつくる
まずは【フォルダ】をクリックして、展開されたボタンの中から【ノートブックを新規作成】をクリックしましょう。
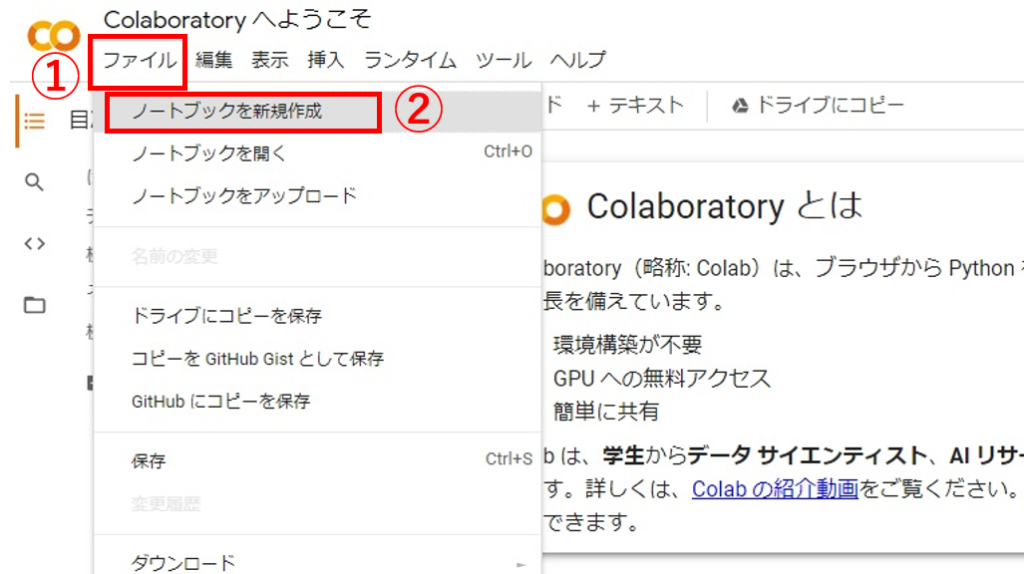
すると、下のように、ほぼ何もなページが表示されましたか?
画面の左上に【Untitled0.ipynb】というタイトルが表示されていたら成功です。
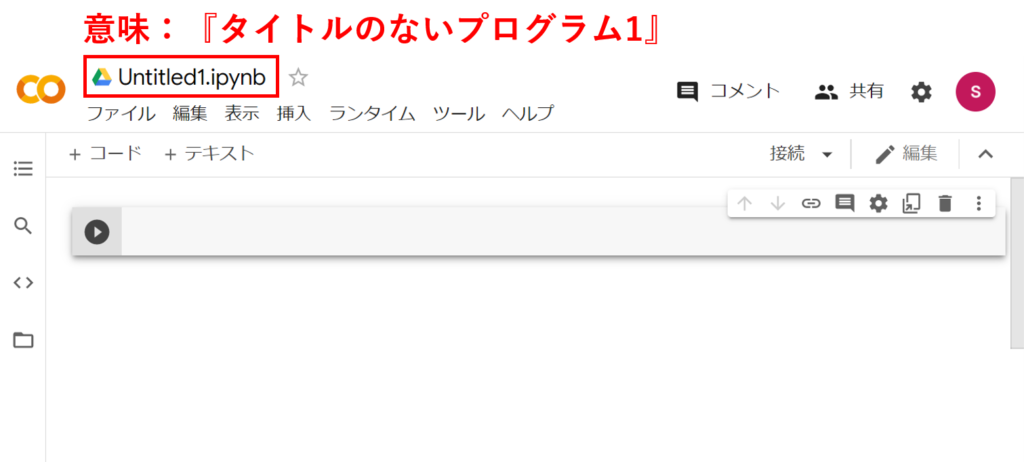
以上で、アナタだけのプログラミング空間が完成しました。
本来ならインストールが必要な開発環境の構築も、便利な機能(ライブラリ)の導入も、これにて完了です。
わぁ、本当に全ての準備が済んでいるんですね!
えぇ、もちろん。
さぁ、いよいよプログラミング開始です!
基本的な使い方
プログラミングの環境が整ったところで、この【Google Colaboratory】の一番スタンダードな使い方を解説します。
とはいえ、使い方はたった3段階でシンプルです。
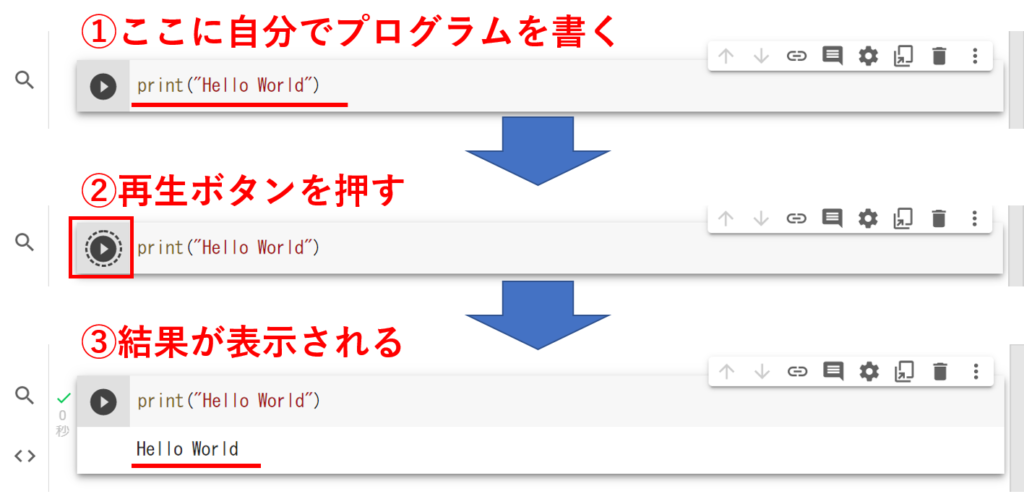
では、実際にプログラムを書いてみましょう!
【実践】自由に文字を表示させてみよう
始めは、初歩的な『print文』から。
print("Hello World")以上のコードを画像のように入力して、再生ボタンを押しましょう!
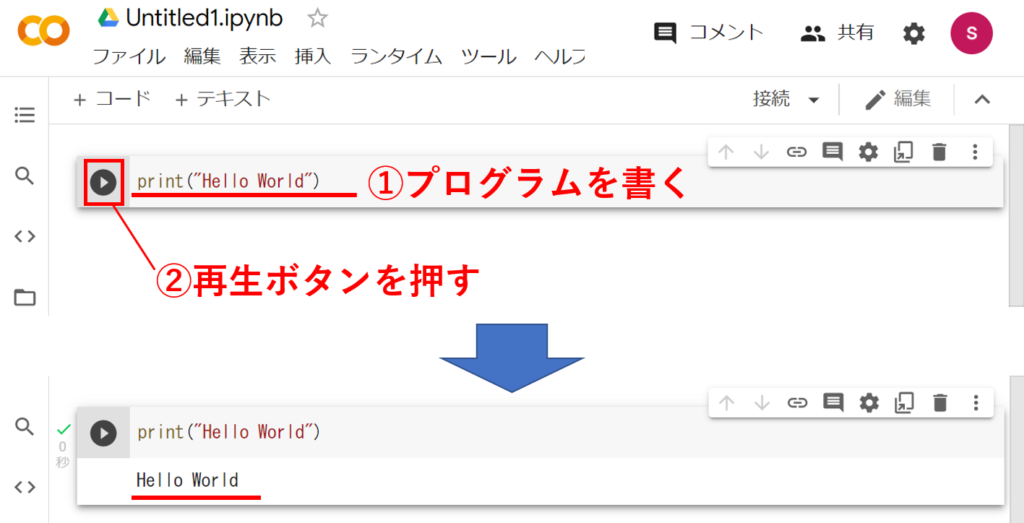
すると、『Hello World』と表示されましたか?
であれば、おめでとうございます。貴方はPythonでプログラミングを実行しました!
拍子抜けするほど簡単でしたね?
便利な環境が整っている現代、プログラミングというのはそのくらい簡単に作る事ができるのです。
これだけではなんなので、一応今書いて頂いたプログラムを説明すると、この『print文』は、『プリント文』の通り、アナタが指定した文章(文字列)を人間が見えるように表示させるプログラムです。
構造としてはこんな感じであると覚えておきましょう。
print(“〇△◇”) ⇒ 〇△◇ と表示させなさい
つまりこの〇△◇の部分を書き換えれば、アナタの好きな文字列を表示させることができます。
別の文字を試すために新しくプログラムを書きたい時は、『+コード』のボタンを押して新しい欄を生成するか、今書いたプログラムを消せば書くことができましょう。
そして再び再生ボタンを押せば、新しいプログラムが実行されます!
書いたら再生ボタン、書いたら再生ボタン、って覚えてね!
まとめ
どうでしたか? 開発環境を作らなくてもプログラミングができることが分かって頂けましたでしょうか。
昔はプロフェッショナルだけだった世界が、今では無料のIDをつくるだけで手に入る。
すごいですよね! さすがGoogleって感じです。
今回の記事で、もしもPythonへの興味が増したという方は、是非別の記事もお読みいただければ幸いです。
では! また次回にお会いしましょう!
【小技】プログラマーっぽい画面にしよう!
よくドラマや映画で見るプログラマーとか、パソコンをもの凄いスピードで動かしている人がいますが、
彼等のパソコンの画面って、たいてい“暗い画面”に“カラフルなローマ字”が大量に表示されているイメージってありませんか?
どうせプログラミングをするんですから、そんな画面にしてみましょう。
まずは画面右上の“歯車マーク”をクリックしてください。
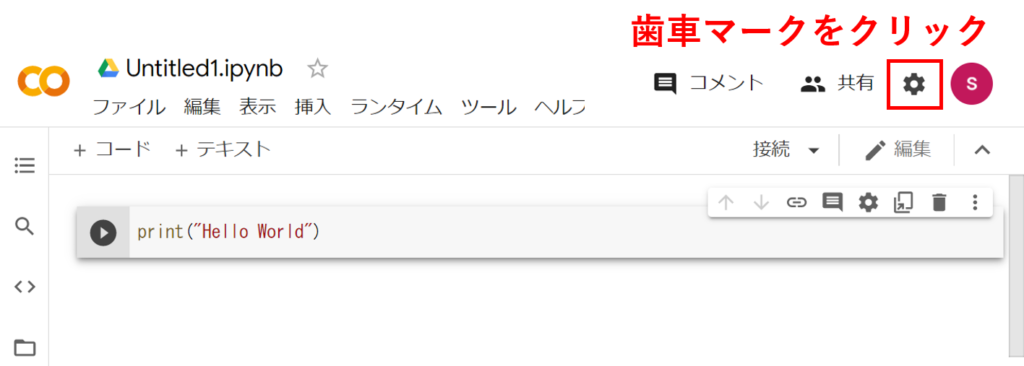
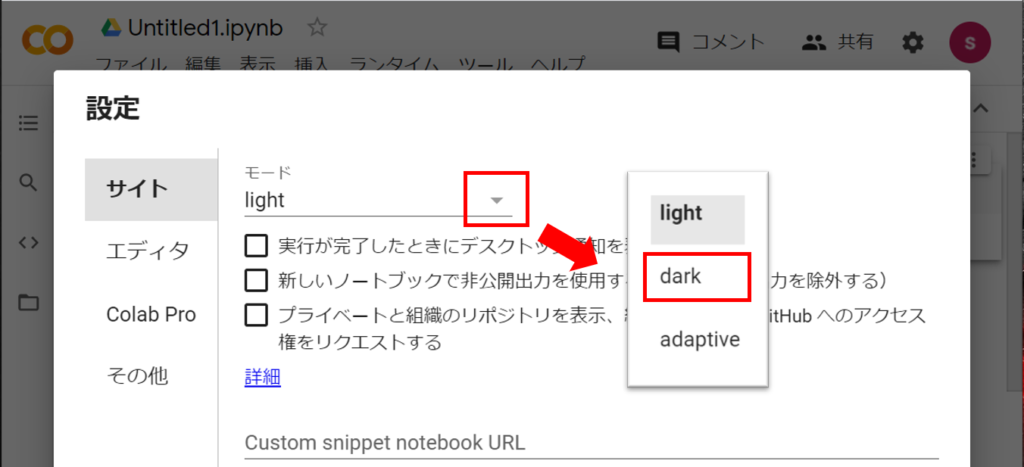
以下のような見た目になれば完了です!
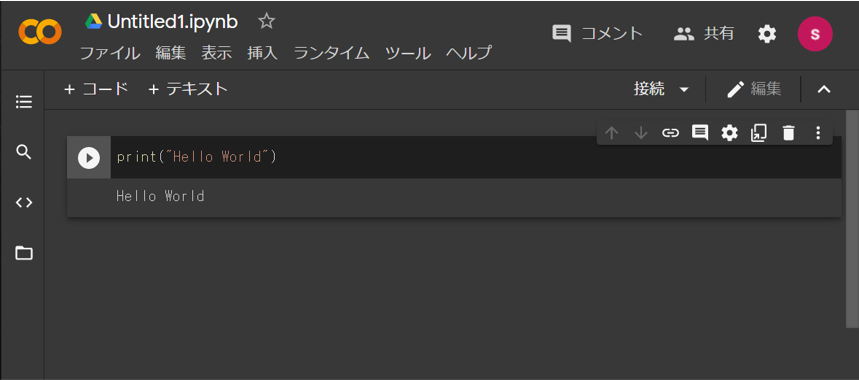
それでは、良いプログラミングライフを!